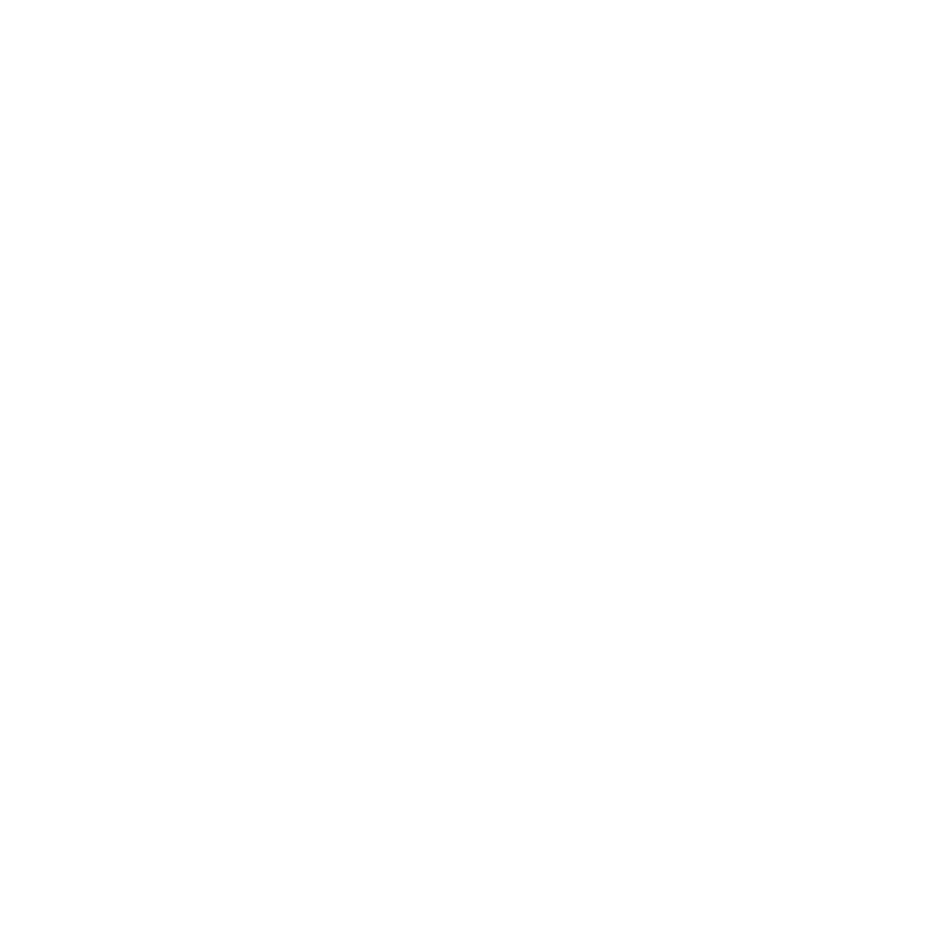티스토리 뷰
포토샵액션만들기, JPEG를 자동저장 하기
포토샵을 편리하게 사용하는 방법 중에 하나는 역시 '단축키'를 지정하는 것이다. 단축키를 지정하면 빠른 시간에 여러 가지 작업을 할 수 있기 때문에 굉장히 편리하다. 포토샵을 시작하는 사람들이라면 꼭 기본적인 단축키는 외우라고 이야기하고 싶을 정도이다. 그리고 두 번째는 꼭 액션을 만들라고 하고 싶다.
포토샵 기능 중에 가장 많이 사용하는 것이 액션과 마스크 기능이 아닐까 싶을 정도이기 때문이다. 간단하게 사용할 수 있는 액션 만드는 방법을 이제부터 설명할 예정이다. 내가 아이맥을 구입하고, 포토샵을 깔고 나서 가장 먼저 한 일은 평소에 사용하는 단축키를 지정한 것과 액션 파일 몇 가지를 만든 일이다. 그 중에 JPEG로 저장하는 액션을 가장 먼저 만들고 이 액션을 단축키로 다시 지정해 두었다.
'액션'파일이 만들어지는 원리는 '녹화를 하는 것'과 같다. 액션 녹화를 시작해두고 내가 포토샵에서 하는 작업들이 모두 액션으로 저장되어 지는 원리이다. 일단 파일을 불러온 상태에서 시작할 예정이다. 파일의 저장되는 위치가 파일의 종류에 따라서 다르기도 하고 나중에 폴더 전체를 액션으로 돌릴 수도 있기 때문에 파일 한 개를 열어두고 시작한다.
액션 파일 아래쪽에 보면 모양별로, 정지/녹화/재생/세트/액션/휴지통 이렇게 되어있다. 여기에서 세트는 폴더라고 생각하면되고, 액션은 실제 만들 파일이라고 보면된다.
파일을 열어두고, 일단 액션 세트를 하나 만든다. 액션 아래쪽에 '폴더모양'을 클릭해서 세트를 만드는데 이것은 그냥 '폴더'와 같은 구분하는 기능이라고 생각하면 된다. 구분할 뿐 기능 상의 큰 의미는 없다고 본다. 그리고 폴더 모양 옆에 있는, '종이모양'을 클릭하게 되면 실제적으로 액션을 만드는 것이 '시작'되게 된다.
액션파일을 하나 만드는 것은 문서를 하나 만드는 것과 같다. 일단 '기록'을 누르게 되면 '녹화'가 시작되어진다. 멈추고 싶을때는 아래쪽에 네모의 정지 버튼을 누르면 된다. 그리고 원하는 부분부터 다시 '녹화'를 눌러서 하면 된다. '녹화'가 진행될때에는 빨간색 버튼이 표시 되어진다.
그 다음에는 내가 실제 하고 싶은 부분을 직접 시행해 보면 된다. 나는 여기에서 지금 열려 있는 파일을 어떤 '폴더'에 'JPEG'로 저장되게 만들 예정이므로, 실제로 원하는 폴더를 클릭해서 JPEG파일을 저장하고, 현재 열려 있는 파일은 저장하지 않고 닫았다. 아래 캡쳐 파일에서 확인 할 수 있다.
오른쪽 상단에 액션 파일을 설명해보면 '액션만들기'라는 세트 내에 '저장하기' 액션을 만들었다. 그리고 이 액션을 확인하려면 또 다른 파일을 열어서 '재생'버튼을 눌러서 제대로 액션이 생성되 었는지 확인하면 된다. 혹 중간 과정 중에 지우고 싶은 부분이 있다면 클릭해서 휴지통에 버리면 된다.
다음에 다시 설명 하겠지만, 이렇게 만들어둔 액션 파일은 포토샵에서 현재 열려 있는 파일에 뿐만 아니라, 저장되어 있는 폴더 자체를 액션이 시행되게 할 수도 있다. 그건 다음에 설명하기로 하자!
'01 잡학사전 > P 포토샵CC' 카테고리의 다른 글
| 포토샵 팁, 이미지 탭(tab)으로 열리지 않게 하기 (0) | 2018.03.12 |
|---|---|
| 포토샵CC, 포토샵 화면 색깔 바꾸기 (0) | 2018.03.05 |
| 포토샵액션단축키 만들기, 액션파일 TIP! (0) | 2018.02.02 |
| 포토샵 액션사용법, 세 가지 방법으로 적용하기! (0) | 2018.01.30 |
| 포토샵액션만들기/액션저장/불러오기 (0) | 2018.01.24 |
- Total
- Today
- Yesterday